Verschieben Sie Ihre Benutzer auf eine andere Partition, Festplatte oder SSD
Mit Software zum Verschieben sowie 20 Anleitungsvideos
Geeignet für alle Versionen von Windows 10 (32/64 Bit)
Jetzt sofort loslegen
Windows 10 Benutzerprofil verschieben - aber bitte richtigAuf vielen Webseiten werden Tipps verbreitet, die Ihnen empfehlen lediglich die Ordner Bilder, Dokumente, Videos und Musik auf eine andere Partition umzuleiten. Vor dieser Methode möchte ich ausdrücklich warnen: Wenn Sie ausschließlich die Ordner Bilder, Dokumente, Videos und Musik auf eine andere Partition umleiten, dann fehlt Ihnen eines der wichtigsten Bestandteile des Benutzerprofiles, nämlich der Ordner AppData Der Ordner AppData enthält nicht nur Einstellungen für bestimmte Programme und Apps sondern zum Teil auch die kompletten Benutzerdaten dieser Programme. Würden Sie nach einem Crash die Partition C zurückschreiben, dann würden Ihnen sofort jede Menge wichtiger Daten fehlen. |
Die Anleitung Windows 10 Benutzerprofil verschieben kostet weil...
Sie fragen sich jetzt sicherlich warum Sie etwas kaufen sollen, was Sie im Internet in begrenzter Form auch gratis bekommen. Begrenzt deshalb, weil Sie garantiert keine präzise recherchierte Anleitung mit vielen Schulungsvideos zum Nulltarif finden werden.
Viel schlimmer: Das Internet ist voll von selbsternannten Profis, die garantiert keine sind und auch niemals welche werden. Mittlerweile ist es in den Firmen meiner Kunden eine meiner Hauptaufgaben die Fehler von Halbinformierten auszubessern.
Deshalb rate ich zur VORSICHT! Nur wenige Autoren die Tipps & Tricks zum Besten geben, wissen auch zu jedem Zeitpunkt was sie tun. Darüber hinaus können Sie sich auch nicht beschweren, wenn dann doch etwas schief ging.
Ein beschädigtes System nach Anwendung von faulen Tipps ist für mich wie ein blaues Auge. Schlimmer ist es wenn Sie Ehrenmitglied im Club Datenschwund werden und beispielsweise Ihre gesamte Fotosammlung der letzten 5 Jahre verlieren - das schmerzt gewaltig.
Windows 10 Benutzerprofil verschieben - Grundlagen und technische Details
1- Informationen zu Windows 10 Benutzerprofilen
1 Welche Windows 10 Benutzerkonten gibt es
1.1. Was ist ein Windows 10 Online Konto oder Microsoft Konto
1.2. Was sind Windows 10 lokale Konten oder lokale Benutzerprofile
1.3. Windows 10 ohne Microsoft-Konto nutzen
1.4. Wo befinden sich die lokalen Windows 10 Benutzerprofile
1.5. Was wird in Windows 10 Benutzerprofilen gespeichert
1.6. Was befindet sich in AppData
1.7. Was ist das Windows 10 Standardbenutzerprofil
1.8. Was sind in Windows 10 Öffentliche Ordner
1.9. Was tun, wenn das Windows 10 Upgrade scheitert
2- Die Vorteile von Windows 10 Benutzerprofil verschieben
2 Vorteile durch das Verschieben der Benutzerprofile nach D:\Benutzer
2.1. Trennen Sie das Betriebssystem von den Benutzerdaten und Ihr PC belohnt Sie
2.2. Mehr Sicherheit durch das Verschieben der Benutzerprofile nach D:\Benutzer
2.3. Die Sicherung der gesamten Festplatte wird zum Vergnügen
2.4. Das Zurückschreiben der Partition C - endlich ein Kinderspiel
2.5. Windows 10 Benutzerprofil verschieben - Die messbaren Vorteile
2.6. Endlich - Windows 10 unterstützt verschobene Benutzerprofile
3- Windows 10 Benutzerprofil verschieben - Technische Details
3 Windows 10 Benutzerprofil verschieben - Technische Details
3.1. Warum die Partition C verkleinert werden muss
3.2. Wann “Users“ bei Verwendung des Symlinks auf C gelöscht werden muss
3.3. Warum Benutzerprofile nicht mit dem Windows Explorer kopiert werden dürfen
3.4. Windows 10 Benutzerprofil verschieben mit Änderung in der Registry (Variante A)
3.5. Windows 10 Benutzerprofil verschieben mit Hilfe eines Symlinks (Variante B)
3.6. Windows 10 Benutzerprofil verschieben mit je einem Symlink für jedes Benutzerkonto (Variante C)
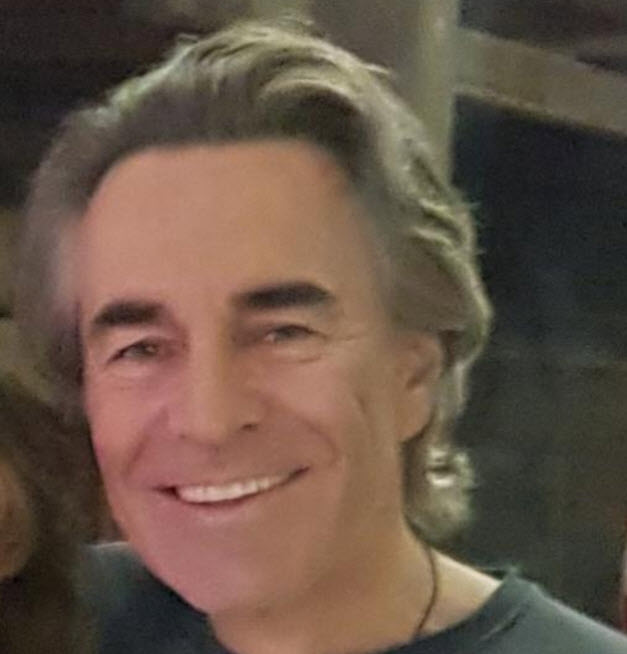
Ihr persönlicher IT Coach Dietmar Krause beschäftigt sich seit 35 Jahren mit PCs und besitzt, seitdem Microsoft Windows in der Version 2.0 erschien, allein 25 Jahre Businesserfahrung mit Windows.

In dieser Zeit hat Dietmar Krause mehrere tausend Windows PCs installiert, repariert und gewartet. All dieses Wissen wird er fein dosiert und gut verständlich in der Profianleitung "Windows 10 Benutzerprofil verschieben" an Sie weitergeben.
Die Profianleitung "Windows 10 Benutzerprofil verschieben" besteht aus Lektionen die SOFORT ANWENDBAR sind und auf Wunsch schnell in Ihr System integriert werden können. Besonderes technisches Verständnis benötigen Sie nicht.
Sämtliche Tutorials sind für Computerbeginner leicht verdaulich. Selbstverständlich kommen auch erfahrene Benutzer mit der Anleitung "Windows 10 Benutzerprofil verschieben" nicht zu kurz! Einige sehr spezielle Tipps und Tricks rund um das Windows 10 Benutzerprofil, werden Sie nur auf dieser Webseite finden!
Sehr großen Wert legt Dietmar Krause auf Sicherheit. Daher wird Ihnen als erstes gezeigt, wie Sie von Ihrem System eine Spiegelkopie, ein sogenanntes Imagebackup, anlegen. Die Software samt einer Rettungsdisk für den Notfall (falls Windows nicht mehr starten sollte) wird kostenfrei mitgeliefert.
Mit einer Spiegelkopie der Festplatte ist es nahezu unmöglich etwas falsch zu machen! Im Zweifel können Sie jederzeit wieder von vorne beginnen - so oft wie nötig aber vor allem so einfach wie möglich:
Dietmar Krause zeigt Ihnen mit 7 Videotutorials wie Sie Ihr System Schritt für Schritt sichern oder im Fall der Fälle aus einer Datensicherung wiederherstellen. Mit dem guten Gefühl einer professionellen Datensicherung werden Sie, das zeigt die Erfahrung, garantiert besser schlafen.
1 Welche Windows 10 Benutzerkonten gibt es
In Windows 10 gibt es, genau wie bei früheren Windows 8 Versionen, die Möglichkeit sich mit einem lokalen Benutzerkonto oder mit einem Microsoft-Konto anzumelden.
.
1.1. Was ist ein Windows 10 Online Konto oder Microsoft Konto
Sofern Sie ein Microsoft-Konto verwenden, wird Ihre E-Mail-Adresse als Benutzername verwendet. Laut Microsoft kann ein bereits vorhandenes E-Mail-Konto ohne Probleme genutzt werden. Wenn Sie ein Online Konto verwenden, gibt es auf dem PC keine lokalen Benutzernamen mehr. Stattdessen ist Ihr PC nach der Anmeldung immer mit der Cloud von Microsoft verbunden (Wikipedia zum Microsoft-Konto).
| Vista | Windows 7 | Windows 8 | Windows 8.1 | Windows 10 | |
|---|---|---|---|---|---|
| Lokales Benutzerkonto |
|
|
|
|
|
| Online Konto (Microsoft) |
|
|
|
|
|
Tabelle 1 | Verfügbarkeit von Online Konten in Windows
Ein Windows 10 Online Konto wird, wenn Sie nicht genau aufpassen, automatisch erzeugt. Es genügt, wenn Sie während der Installation die E-Mail-Adresse Ihres Microsoft-Kontos angeben.
Laut Microsoft hat dies angeblich mehrere Vorteile: Sie besitzen von jedem PC mit Windows 10 sofort Zugriff auf Ihre Apps und auf Ihre persönliche Einstellungen. Weiterhin können Sie jederzeit Apps aus dem Windows Store laden. Ebenso ist es nicht nötig, sich per Internet Explorer bei Ihrem OneDrive (ehemals SkyDrive) anzumelden, um auf Ordner und Dateien des Online Benutzerprofils zuzugreifen.
Brauche ich ein Microsoft Konto oder kann ich Windows 10 ohne Online Konto nutzen?
Sie brauchen kein Online Konto! Sie können jederzeit Windows 10 ohne Microsoft-Konto nutzen, auf ein Online Konto in der Cloud können Sie problemlos verzichten!
Kundenbewertungen zu Windows 10 Benutzerprofil verschieben
Die Anleitungen sind die besten die ich je gesehen habe...
Hallo Herr Krause,
Besten Dank für die tolle Möglichkeit Benutzerkonten zu verschieben in Windows 10. Hat alles super geklappt!
Die Anleitungen sind die besten die ich je gesehen habe und der Support von
Ihrer Seite ist auch 1a.Wenn ich nächstes Mal etwas brauche werde ich sicher wiedermal zu Ihnen kommen.
Herzliche Grüße aus Wien
Aarto Salo
... bis das Problem des Kunden wirklich gelöst ist
Hallo Herr Krause,
nochmals herzlichen Dank für Ihre extrem professionelle Hilfe!
Wie Sie diesen Problemfall gelöst haben, hat mich schwer beeindruckt.
Für mich sind Sie nicht nur eine herausragende Kapazität im IT-Bereich, sondern auch ein Ausnahme-Unternehmer, der sich nicht zu gut dafür ist, auch mal zum Telefon zu greifen und so lange am Ball zu bleiben, bis das Problem des Kunden wirklich gelöst ist.
Vorbildlich und in der gegenwärtigen Internetszene eher selten!
Gern werde ich mir den Windows Masterplan ansehen, den Sie für mich freigeschaltet haben, und ihn ggf. auch bestellen.
Alles Gute für Ihre weitere Arbeit und besten Gruß!
Dr. Peter Bochow
... so ist Ihr beispielhafter Support besonders hervorzuheben
Hallo Herr Krause,
nach "Windows 7 Eigene Dateien verschieben" und "Back2Date" ist "Windows 10 Benutzerprofile verschieben" nun das 3 Produkt aus Ihrem Angebot dass ich anwende. Wie zuvor war der Zugriff auf das Download auch diesmal wieder wie gewohnt schnell möglich.
Ich empfand es als außerordentlich lohnenswert sich die ausführlichen und leicht verständlichen Anleitungen und Videos anzuschauen.
Mit deren Hilfe ist es auch weniger geübten Menschen möglich, die gewünschten Ergebnisse zu erzielen. Wenn doch einmal ein unerwartetes Problem auftaucht, so ist Ihr beispielhafter Support besonders hervorzuheben.
Auf Rückfragen konnte ich mich wirklich zu jeder Zeit auf Ihre kurzfristigen und kompetenten Ratschläge verlassen.
Ich werde Ihre Anleitungen gerne weiterempfehlen und danke Ihnen für die geleistete Hilfe und den Service.
mit freundlichem Gruß
Gerhard Lehnigk
1.2. Was sind Windows 10 lokale Konten oder lokale Benutzerprofile
Wie bei früheren Windows Versionen besteht ein lokales Konto aus dem Benutzernamen und dem Kennwort. Ein großer Vorteil des lokalen Kontos ist es, dass der PC sich nicht automatisch mit der Cloud verbinden möchte und Sie auch ohne Internet Ihren PC ohne jeden Zwang nutzen können.
.
1.3. Windows 10 ohne Microsoft-Konto nutzen
Wenn Sie Windows 10 zum ersten Mal starten, werden Sie automatisch aufgefordert ein Microsoft-Konto anzulegen. Auf den ersten Blick scheint es keine andere Möglichkeit zu geben.
Ein Online Konto in der Cloud ist nicht zwingend erforderlich - obwohl Microsoft Ihnen das Online Konto bei der Installation nahezu aufzwingt! Nach heutigem Kenntnisstand ist ein Microsoft Online Konto, wegen der bekannt gewordenen Ausspähungen, nicht mehr zu empfehlen.
Stattdessen können und sollten Sie, wie bereits beim Vorgängerbetriebssystem, in Windows 10 ein lokales Benutzerkonto anlegen.
1.4. Wo befinden sich die lokalen Windows 10 Benutzerprofile
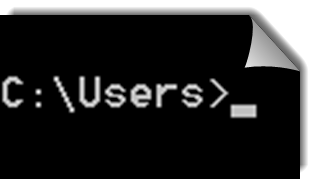
Alle persönlichen Daten werden von Windows 10 auf der gleichen Festplatte gespeichert wie das installierte Betriebssystem. Windows 10 legt lokale Benutzerprofile im Verzeichnis Benutzer auf der Festplatte C ab.
In allen Sprachen heißt das Originalverzeichnis immer C:\Users, was Ihnen beim Öffnen einer Eingabeaufforderung sofort auffällt. Durch einen "ab Fabrik" gesetzten internen Symlink bekommt C:\Users die für uns bekannte Bezeichnung C:\Benutzer.
Leider befindet sich auch das Betriebssystem auf der Festplatte C bzw. der Partition C. Obwohl, selbst für die 64 Bit Version, eine 100 GB große Partition für das Laufwerk C völlig ausreichend wäre, nutzt Windows 10 in der „Fabrikeinstellung“ die gesamte Festplatte.
Tritt ein Problem oder eine Störung im Betriebssystem auf, dann kann man Windows 10, sofern man über ein Datenträgerabbild (Imagebackup) verfügt, auf einen früheren Zeitraum zurückstellen.
1.5. Was wird in Windows 10 Benutzerprofilen gespeichert
Die Struktur der lokalen Windows 10 Benutzerprofile stammt aus der Vista Zeit. Im Windows 10 Benutzerprofil befinden sich die wichtigen Ordner Favoriten, Downloads, Bilder, Eigene Dokumente, Musik und Videos. Oft vergessen, weil unsichtbar, ist das Verzeichnis AppData.
Kundenrezensionen für die Windows 7/8 Vorgängerversionen dieser Anleitung
...mit Ihrer sehr guten Erklärung
Sehr geehrte Damen und Herren,
ich habe den Download erhalten und habe es auch geschafft mit Ihrer sehr guten Erklärung meine Festplatte zu partitionieren und die eigenen Dokumente/Benutzerprofile zu verschieben.
Nun habe ich aber noch ein Problem, ich habe ein SSD-Laufwerk mit 240 GB, welches ich aufgeteilt habe in c: Win8-Boot 100 GB und e: System reserviert. Das Laufwerk d: Win8-Data befindet sich auf einer weiteren Festplatte mit der Grösse von Zwei TB, die ich auch noch gern partitionieren würde.
Ich habe keine englisch Kenntnisse und weiß nicht ob oder wie es mit der Partitionssoftware funktioniert. Ich wäre Ihnen sehr dankbar wenn Sie mir da weiterhelfen könnten.
Noch eine Frage: würde das Verschieben der eigenen Dokumente/Benutzerprofile auch mit Win 7 so funktionieren ?
In der Hoffnung Sie können mir weiterhelfen, verbleibe ich mit freundlichen Grüssen Achim Schmidt.
Hallo Herr Schmidt,
Sie können die 2 TB Festplatte auch mit der hauseigenen Datenträgerverwaltung von Windows 8 verkleinern.
Ich habe Ihnen ein Foto angehängt auf welchem Sie das Menü mit dem Punkt für Verkleinerung sehen können.
Bei "zu verkleinernder Speicherplatz" geben Sie z.B. die Hälfte der Gesamtgröße an um das Laufwerk in zwei Partitionen zu je 1TB zu verkleinern.
Theoretisch können Sie, wie in Video3 beschrieben wird auch das Programm EPM ähnlich wie für die Festplatte C verwenden.
Ich habe für den Windows Masterplan noch ein weiteres Anleitungsvideo für meine Software EPM erstellt. Schreiben Sie mir kurz wenn ich Ihnen das Video zusenden soll.
Für Windows 7 ist der Vorgang ähnlich aber nicht genauso! Sollten Sie lieber auf meine Win7 Anleitung zugreifen wollen, mache ich Ihnen einen Spezialpreis.
Viele Grüße
Dietmar Krause...und habe es auch geschafft mit Ihrer sehr guten Erklärung meine Festplatte zu partitionieren und die eigenen Dokumente/Benutzerprofile zu verschieben.
Absolut empfehlenswert!!!
Ich habe 3 Controlbit-Produkte gekauft.
1) Eigene Dokumente und Benutzerprofile verschieben
2) Speicher über 3 GB bei Windows 8 32 bit
3) Win 7 Benutzerprofile reparieren.Alle Lieferungen wurden pünktlich und problemlos nach der Bezahlung zum Download freigeschaltet.
Zu 1)
Eigentlich eine geniale Idee, die Hauptfestplatte von einer Datenfestplatte zu trennen, vor allem, wenn man wie ich, als Systemfestplatte ein „SSD-Laufwerk“ hat. Damit werden Zugriffe auf die SSD drastisch reduziert, was einer längeren Lebensdauer zugute kommt. Die Installation war nach der hervorragenden Beschreibung, sogar mit Anleitungsvideo, sehr einfach durchzuführen.
Ich kann das nur empfehlen!!!
Zu 2)
Da unter einem 32-bit System von Windows nur 3 GB als Hauptspeicher angesteuert werden, kommt es bei entsprechenden Programmen zu häufigen Festplattenzugriffen und damit zu einer geringeren Geschwindigkeit.
Da ich 8 GB Hauptspeicher eingebaut hatte, waren praktisch 5 GB für die Katz! (Ich habe zwar über die Einrichtung einer RAM-Disk versucht, diesen Speicher dennoch zu nutzen, was aber einen zusätzlichen Aufwand bedeutete.
Nach der Installation nach den Anweisungen von Controlbit, hatte ich dann mit dieser Erweiterung vollen Zugriff auf 8 GB.
Allerdings ergaben sich Probleme mit meiner, auf dem Motherboard integrierten Grafik (Intel). Diese musste abgeschaltet werden und eine „externe“ Grafikkarte verwendet werden. Hier habe ich eine Beratung durch Herrn Krause bekommen, die sehr schnell und prompt erfolgte!
Zu 3)
Durch einen Stromausfall war plötzlich mein Benutzerprofil nicht mehr erreichbar. Durch die ausführliche Anleitung – sogar mit einem Beispielprofil – zur „Rettung“ und Reparatur meines Profils, war es zunächst nicht möglich, mein Profil zu regenerieren.
Ich konnte nur als Administrator mein System verwenden. Auch hier habe ich bei Herrn Krause nachgefragt und sehr schnelle Hilfe bekommen (obwohl er sogar im Krankenhaus lag!!). Die Ursache war, dass die Datei ntuser.dat völlig verschwunden war und somit das „Regenerationsprogramm“ keinen Zugriff mehr hatte.
Ich habe dann aus einer früheren Sicherung die Datei ntuser.dat in das entsprechende Profil kopiert und mit dem Profil-Manager dann wiederherstellen können.
Ich kann nur sagen: Die Programme und Hilfestellungen und vor allem der Service sind hervorragend, da könnt sich mancher Softwarevertreiber ein gehöriges Stück abschneiden!! Absolut empfehlenswert!!!
Christoph Pasch
...uneingeschränkt EMPFEHLENSWERT!
Hallo Herr Krause,
gerne möchte ich Ihnen eine kurze Rückmeldung geben, wie gut mir Ihre Anleitung, auch für den nicht so versierten PC Benutzer, für das Verschieben des gesamten Benutzerverzeichnisses unter Windows 7 gefallen hat.
Die Vorgehensweise ist sehr gut beschrieben und auch über das Video einfach nachzuvollziehen.
Ich habe auch keine Probleme gehabt, wenn mehr als eine physikalische Festplatte im PC verbaut ist. Ich habe mit zwei Festplatten und jeweils 2 Partitionen gearbeitet und alles lief reibungslos.
Dank Ihrer Anleitung ist es mir nun möglich schnell alle notwendigen benutzerbezogenen Daten auf einem Platz im Rechner zusammenzufassen, ohne dass das Risiko besteht, bei einer Sicherung irgendwas im Benutzerprofil zu vergessen, das bei einer erneuten Rücksicherung dann fehlen würde und wieder mühsam zusammengetragen
werden müsste.
Vielen, vielen Dank für diese Anleitung sie ist uneingeschränkt EMPFEHLENSWERT!
Es grüßt sie herzlichst
Achim Wambach
...unkompliziert und äusserst kompetent
Hallo Herr Krause,
ich bedanke mich recht herzlich für die sehr unkomplizierte und äusserst kompetente Hilfe.
Mein Rechner stand am Anschlag im Bootsektor - no mem available - nicht mal mehr zum Auslagern von temporären Dateien. Das kann ganz schön unangenehm werden, aber mit Ihren immer treffenden Lösungsvorschlägen, zu jeder Tages und Nachtzeit, konnte ich dieses Problem völlig unbeschädigt beseitigen.
Zudem finde Ihr ebook mit den beigelegten Anleitungsvideos sehr hilfreich, da sie einem unbedarften Anwender auch die nötigen Hintergrundinformationen zum Problem, gut und sehr komprimiert aufgearbeitet, vermitteln.
Nochmals vielen Dank für Ihre Hilfe,
Alex Kocher
PS: bitte informieren Sie mich über weiteres bestehendes und künftiges Material und Informationen von Ihnen zum Pflegen, Reparieren und Optimieren meines Home-PCs.
...die Videos sind ebenfalls toll...
Guten Morgen Herr Krause,
der Download hat geklappt - vielen Dank für die nochmalige Bereitstellung.
Ich habe noch eine Anmerkung/Anregung zur Symlink Variante.
Sie schreiben, dass dies eher die bevorzugte Variante für bereits bestehende Systeme ist.
Ich fand diese Methode insgesamt sehr gut und habe die wie folgt genutzt:
- Windows 8 installiert
- nach der Phase der Gerätebereitstellung (vor Anlage des ersten Users) Ihre Anleitung genutztDamit gab es kaum Daten zu kopieren und ich war schnell mit der Anleitung durch.
Vielen Dank für diese sensationelle Anleitung.
Ich habe wirklich lange selbst experimentiert - aber der entscheidende Trick (das Anpassen der Laufwerksbuchstaben in der CMD Umgebung) habe ich weder gefunden noch in Zusammenhang bringen können.
Die Videos sind ebenfalls toll und machen es noch verständlicher - weiter so.
Herzliche Grüße,
Carsten Plachetta
...sehr hilfreich
Moin aus Hamburg,
Deine Video-Anleitung "Windows 7 Eigene Dokumente verschieben" war sehr hilfreich und ist für alte Fuzzies (71) wie mich gerade richtig. Ich habe die Registry-Variante benutzt und fühlte mich durch das Video angenehm geführt: geniale Idee.
Mit Dank und sonnigem Gruß
Ingo
...Ihre Anleitung überzeugt
Hallo Herr Krause,
Ihre Anleitung für das Trennen von Programmen und Datenpartition überzeugt und auch diesen Link werde ich gerne weiterempfehlen.
Mfg Ulrich Gottschalk
...vielen Dank für die perfekte Anleitung
Hi controlBIT!
Ich habe gestern Abend von Deiner Seite die Anleitung für das Umbiegen der Ordner von Win7 gekauft und soeben erfolgreich angewendet. Ich hatte schon vorher Deine Anleitung irgendwo in einem Forum entdeckt und angewendet, wollte jetzt aber ein zweites Mal „umziehen“ und war etwas unsicher bezüglich der Vorgehensweise.
Ich hatte den Fehler gemacht erst nach erfolgreicher Installation von Win7 eine SSD einzubauen und habe dann dort erst einmal mit Alignment-Problemen der SSD gekämpft (aber gewonnen!). Dann hatte ich die SSD in zwei Partitionen aufgeteilt –> c:=system und d:=Benutzerdaten. Das war mir aber zu klein und deshalb ein weiterer Umzug mit den Benutzern auf eine andere Platte. Letztendlich hat alles geklappt und funktioniert bis jetzt tadellos.
Vielen Dank für die perfekte Anleitung. Wichtig war vor allen Dingen das Löschen der alten Symlinks! Darüber hatte ich nämlich kaum etwas im Netz gefunden.
Ich habe mich auf Deiner Seite angemeldet für die Downloadsektion. Könntest Du mich dort freischalten?
Nochmals vielen Dank und ein schönes Pfingstfest!
Helmut Gronau
...Sehr gut verständlich
Sehr geehrter Herr Krause,
die Anleitungen zur Partitionierung und Verschieben von Dateien ist sehr gut verständlich.
Mit freundlichem Gruß
Ingrid Krüger
...Eine solide Lösung
Sehr geehrter Herr Krause,
dieses Mal, mit Windows 7, sollte es ein strukturiertes Dateisystem sein. Die halbe Welt scheint sich auf das Laufwerk-C Prinzip eingeschossen zu haben. Ich möchte allerdings das Betriebssystem vom Rest der Maschinerie trennen. Vorzugsweise mit den Möglichkeiten, welche mir die Bedienoberfläche zur Verfügung stellt. Aber das Verschieben einzelner Ordner innerhalb der Benutzerkonten empfinde ich als unzureichend.
Bei der Umsetzung mittels der Systemkommandos mußte ich feststellen, daß dafür bestimmte Erfahrungen im Umgang mit den Eigenheiten des Betriebssystems notwendig sind.
Eine solide Lösung des Problems bietet diese Anleitung zum Verschieben der Nutzerprofile. Hier werden Schritt für Schritt zwei Lösungswege beschrieben und alle Aktionen detailliert erläutert. Zusätzlich wird die Prozedur per Video dokumentiert.
Es ist ein gutes Stück Arbeit aber die Umsetzung nach diesem Plan ist ebenso für Anwender ohne Systemerfahrungen aber mit dem festen Willen zur Systemstrukturierung geeignet.
Mit freundlichen Grüssen
Ralf Leisner
1.6 Was befindet sich in AppData
Ein ganz spezielles Verzeichnis stellt AppData dar. AppData ist in jedem einzelnen Benutzerprofil als versteckter Unterordner vorhanden. AppData beinhaltet 3 weitere Unterverzeichnisse mit den Namen: Local, LocalLow sowie Roaming (Microsoft zu "Worum handelt es sich beim Ordner AppData").
Laut Microsoft enthält der Ordner AppData nicht nur Einstellungen für bestimmte Programme und Apps sondern zum Teil auch die kompletten Benutzerdaten dieser Programme.
- Der Ordner AppData\Local beinhaltet Daten, die nicht auf anderen Computern oder Servern zur Verfügung stehen. Daten aus dem Verzeichnis AppData\Local sind nur für diesen PC gedacht oder möglicherweise zu groß, um mit der Domäne eines Servers synchronisiert zu werden. Der Firefox Webbrowser speichert hier z.B. sein gesamtes Profil einschließlich temporärer Daten ab. Auch andere Browser nutzen AppData\Local um temporäre Dateien aus dem Internet zu speichern. Durch die Aktivitäten der Browser landen nicht selten auch Viren und Trojaner in "Local".
- Im Ordner AppData\LocalLow werden Daten gespeichert die, wie schon bei Local, ebenfalls nicht auf andere Computer oder Server übertragbar sind. Gleichzeitig ist der Datenschutz in diesem Ordner höher: Wird ein Browser im abgesicherten (geschützten) Modus ausgeführt, kann das Programm nur auf Daten im Ordner AppData\LocalLow zugreifen.
- Der Ordner AppData\Roaming beinhaltet Daten, welche mit dem Benutzerprofil auf andere Computer oder Server mitgenommen werden können. Melden Sie sich beispielsweise auf einem anderen PC in der gleichen Serverdomäne an, dann stehen Ihnen auch auf diesem Gerät sofort Ihre persönlichen Internet-Favoriten oder Lesezeichen zur Verfügung.
Was befindet sich in AppData\Local
Was befindet sich in AppData\LocalLow
Was befindet sich in AppData\Roaming
Alle Programme legen selbst fest, in welchem der drei Unterordner von AppData, also in "Local", "LocalLow" oder in "Roaming" Daten gespeichert werden. Am häufigsten wird von Programmen der Ordner "Roaming" verwendet. Apps aus dem Windows Store werden dagegen üblicherweise in "Local" abgelegt.
1.7. Was ist das Windows 10 Standardbenutzerprofil
- Das Windows 10 Standardbenutzerprofil ist eine Vorlage, aus der neue Benutzer erstellt werden können. Immer wenn Sie in Windows 10 ein neues Benutzerprofil erstellen, wird Ihr neues Benutzerprofil auf der Grundlage des Windows 10 Standardbenutzerprofils aufgebaut.
- Das Verzeichnis mit den Daten für das Windows 10 Standardbenutzerprofil befindet sich in c:\Users\Default bzw. in der deutschen Version mit fabrikseitig gesetztem Symlink in C:\Benutzer\Default.
Das Windows 10 Standardbenutzerprofil
1.8. Was sind in Windows 10 Öffentliche Ordner
- Windows 10 Öffentliche Ordner dienen für den Austausch von Dateien mit anderen Benutzern im gleichen System oder im lokalen Netzwerk. Alle lokalen Benutzer können auf die Daten in den Öffentlichen Ordnern zugreifen, jedoch nicht auf die Ordner der Benutzerprofile von anderen Benutzern.
Windows 10 Öffentliche Ordner
1.9. Was tun, wenn das Windows 10 Upgrade scheitert
Windows 10 Upgrade Problem lösen
Wenn Sie ein Windows 10 Upgrade Problem haben, dann erhalten Sie die Meldung "Dieser PC ist leider nicht für Windows 10 geeignet". Eine häufige Ursache ist, dass der Ordner „Benutzer“ oder „Programme“ an eine andere Partition umgeleitet wird."
Warum ein Upgrade auf Windows 10 scheitert
Wenn Sie Ihre Eigenen Dateien auf eine andere Partition oder Festplatte verschoben haben, dann führt dies in vielen Fällen zu einem Windows 10 Upgrade Problem.
Sie besitzen eine SSD mit dem Betriebssystem auf C und den Benutzerprofilen auf D und haben Probleme mit dem Upgrade auf Windows 10? Wenn das Windows 10 Upgrade nicht installiert werden kann, dann lautet ist die Fehlermeldung:
Windows 10 Upgrade Fehler durch verschobene Benutzer
Das Problem: Für ein Upgrade auf Windows 10 müssen sich die Benutzerprofile normalerweise auf der Partition C befinden. Auch wenn Microsoft verschobene Benutzerprofile in gewisser Weise unterstützt ist vermutlich die Methode, mit der Sie Ihrer Benutzerprofile verschoben haben nicht mit den Vorgaben von Microsoft kompatibel. Sie müssen in diesem Fall die ursprünglichen Standardwerte wiederherstellen: %systemdrive%\Benutzer
Für Upgrades war diese Regel bereits bei allen Vorgängerbetriebssystemen der Fall. Wenn Sie von Vista oder Windows 7 nach Windows 8 oder Windows 8.1 wechseln wollten, dann mussten sich alle Benutzer immer auf C befinden. Also was tun, wenn ein Windows 10 Upgrade scheitert ist? Hier die Antwort auf diese wichtige Frage:
So klappt das Upgrade auf Windows 10
Damit Sie schnell wieder mit Ihrem Windows arbeiten können, helfe ich Ihnen beim Export Ihrer Benutzerprofile in eine spezielle Datei.
Vorher zeige ich Ihnen, wie Sie von Ihrem System eine Spiegelkopie der Festplatte anfertigen. Sollte Ihnen ein Fehler unterlaufen, so können Sie jederzeit noch einmal von vorne beginnen. Nachdem sich die Benutzer in einer Datei befinden, werden sie bis auf den Administrator gelöscht. Lediglich der Administrator braucht nach C zurückkopiert werden.
Das anschließende Upgrade auf Windows 10 läuft jetzt problemlos durch.
Windows 10 Benutzerprofil verschieben ist nun einfach. Die Benutzerprofile werden zuerst mit der Software MoveSymLinker vollautomatisch nach D:\Benutzer kopiert. Die von MoveSymLinker angewandte Methode ist 100% kompatibel zu den neuen Microsoft Vorgaben für verschobene Benutzerprofile.
Anschließend können Sie für jeden Windows Benutzer mit der Spezialsoftware MoveSymLinker kinderleicht einen Symlink erstellen - welcher alle Daten automatisch in das richtige Verzeichnis D:\Benutzer lenkt.
Sämtliche Spezialsoftware und alle Anleitungsvideos, welche Sie für die Schritte benötigen, finden Sie im Mitgliederbereich von "Windows 10 Benutzerprofil verschieben".
Die Lösung wenn ein
Windows 10 Upgrade scheitert
Windows 10 Benutzerprofil verschieben
Auf dieser Webseite finden Sie im Mitgliederbereich eine ausführliche Anleitung mit
der Sie Ihre Dateien in Windows 10 ohne Neuinstallation übernehmen können,
egal mit welcher Methode Sie Ihre Benutzerprofile verschoben haben.

Neue Version 5.0
Für Windows 10 wurde die
Anleitung komplett überarbeitet.
2 Vorteile durch das Verschieben der Benutzerprofile nach D:\Benutzer
Benutzerprofile auf eigener Partition schaffen mehr Ordnung
- und verbessern gewaltig den Überblick...
Sehr schnelle SSDs und speichergewaltige Festplatten bekommt man heutzutage für kleines Geld. Seit der ersten 5MB Festplatte des IBM PC hat sich viel getan. 1985 waren 20 MB die Standardgröße einer Festplatte. Nur wer Geld hatte konnte sich eine 40 MB oder 60 MB Platte mit dem damals supermodernen RLL Controller leisten.
Treffen Sie jetzt die Entscheidung für beste Organisation
anstatt einem Datenchaos bei dem alles auf C vermixt ist!
Heutzutage speichern Festplatten ganz locker 4 Terabyte an Daten. Damals hätte man für die gleiche Speichermenge knapp 210.000 der 20 MB und immerhin noch ca. 100.000 der 40 MB Festplatten benötigt.
Bereits ab MS-DOS Version 2.0 wurde die PC Festplatte für die bessere Verwaltung der ständig wachsenden Datenmengen in Teilstücke, sogenannte Partitionen, unterteilt.
2.1 Trennen Sie das Betriebssystem von den Benutzerdaten - und Ihr PC belohnt Sie
Trennen Sie das Betriebssystem von den Benutzerdaten und Ihr PC belohnt Sie, insbesondere bei Verwendung einer SSD, mit wesentlich höherer Geschwindigkeit und bemerkenswerter Stabilität.
- Höhere Geschwindigkeit
- Mehr Datensicherheit.
- Wesentlich Übersichtlicher
- Optimierung der Wartung
2.2 Mehr Sicherheit durch das Verschieben der Benutzerprofile nach D:\Benutzer
Hinzu kommt eine extrem verbesserte Sicherheit gegen Datenverlust – selbst bei Benutzerfehlern oder Virenbefall, denn auf der Systempartition C befinden sich nach der Umstellung keinerlei Benutzerdaten sondern ausschließlich das Betriebssystem Windows.
Dadurch kann z.B. nach einer missglückten Treiberinstallation oder einer Virusinfektion die Partition C jederzeit und ohne Verlust von persönlichen Daten zurückgeschrieben werden.
Sofern Sie für die Datensicherung (welche ausführlich in der Anleitung behandelt wird) eine externe USB 3.0 Festplatte verwenden, können Sie bereits nach wenigen Minuten wieder mit Ihrem Windows arbeiten, als wäre nie etwas passiert!
2.3 Die Sicherung der gesamten Festplatte wird zum Vergnügen
Mit dieser aus viel Erfahrung aufgebauten Schritt für Schritt Anleitung Windows 10 Benutzerprofil verschieben verlagern auch weniger geübte Windows Benutzer alle Windows 10 Benutzerprofile einschließlich Eigener Dokumente auf eine SSD, eine andere Festplatte oder Partition.
Viele informative Videos helfen Ihnen zuerst bei der Imagesicherung (Spiegelkopie) Ihrer Daten. Da Sie nach der Datensicherung eine vollständige Kopie Ihrer Festplatte oder SSD besitzen können Sie, sofern Ihnen bei der Umstellung ein (unwahrscheinlicher) Fehler passiert, jederzeit – und so oft Sie wollen – wieder von vorne beginnen.
2.4 Das Zurückschreiben der Partition C - endlich ein Kinderspiel
Außerdem haben Sie mit dem Wissen wie man eine Spiegelkopie der Festplatte erstellt (Imagesicherung) und zurückschreibt endlich das gute Gefühl wirklich vor Datenverlust sicher zu sein – für heute und in der Zukunft.
Im einfachsten Fall erzeugt man auf der Festplatte, nachdem man die Partition C entsprechend verkleinert hat, eine zweite Partition. Anschließend kopiert man die Benutzerprofile nach D:\Benutzer und teilt Windows 10 den neuen Standort der Daten mit.
Experimente, Installationen, Reparaturen oder Änderungen an der Registry können zu nachhaltigen Problemen führen und Ihr Windows in sekundenschelle zu Softschrott machen. Oftmals genügt eine misslungene Treiberinstallation und Ihr Windows startet nicht mehr.
Selbst wenn Ihr Windows völlig "zerschossen" ist können Sie mit einer Rücksicherung (dank der Anleitung wissen Sie wie es geht) das Betriebssystem nach C zurückspielen und somit Ihr System in den Zustand vor der misslungenen Bastelei zurückversetzen.
Im Normalfall dauert das Zurückschreiben der Festplatte C zwischen 5 und 15 Minuten. Anschließend können Sie, wie bereits weiter oben beschrieben wurde, weiterarbeiten als wäre nichts geschehen.
Ihre Daten – und das ist der größte Vorteil - bleiben davon völlig unberührt. Die Windows 10 Benutzerprofile befinden sich nach der Umstellung sicher in einer anderen Partition, nämlich in D:\Benutzer.
2.5 Windows 10 Benutzerprofil verschieben - Die messbaren Vorteile
A) Speicherplatz wird sinnvoller genutzt
Windows 10 Benutzerprofil verschieben: Damit der hauseigene PC jederzeit schnell und leistungsfähig bleibt, braucht Windows einen Teil der Systemfestplatte als sogenannte Auslagerungsdatei. Da Videos, Fotos, Dokumente, etc., sehr viel Speicherplatz verbrauchen können, kann es passieren, dass die Systemfestplatte irgendwann über zu wenig Speicher verfügt. Der PC wird langsamer, und das einzige, was hilft, ist entweder das Löschen von geliebten Erinnerungen oder wichtigen Dokumenten, oder das Anlegen von Auslagerungsordnern, die die Übersicht sehr erschweren können. Mit einer Verschiebung der Benutzer nach D wird diesem Risiko vorgebeugt.
B) SSD Festplatten werden geschont
Windows 10 Benutzerprofil verschieben: Die sehr schnellen Festplatten mit der sog. „Solid State“ Technologie werden immer verbreiteter. Doch sie haben den Nachteil, dass ihre Speicherzellen nur begrenzt oft neu beschrieben werden können. Ist das Limit einer Speicherzelle erreicht, können auf ihr keine neuen Daten mehr abgelegt werden. Auch hier schafft das Verschieben der lokalen Benutzer wirkungsvoll Abhilfe.
C) Die Datensicherung und Rücksicherung wird einfacher
Windows 10 Benutzerprofil verschieben: Sollte ihrem Windows einmal etwas passieren, würden bei einer erneuten Installation oder beim Wiederherstellen eines Backups unweigerlich alle eigenen Dateien verloren gehen. Das passiert nicht, wenn man diese Daten auf eine andere Partition/Festplatte ausgelagert hat.
2.6 Endlich - Windows 10 unterstützt verschobene Benutzerprofile
Endlich unterstützt Windows 10 Benutzerprofile, welche sich auf einem anderen Laufwerk oder einer anderen Partition befinden.
Vorher mussten sich Benutzerprofile auf der Partition C befinden damit Updates und Upgrades keine Probleme machten. Ab Windows 10 funktioniert sogar das Upgrade auf eine andere Windows Version mit verschobenen Benutzerprofilen – auch von Windows 7 oder Windows 8 nach Windows 10.
Aber: Es gibt Einschränkungen bei der Methode!
Wenn Sie in Windows 10 Benutzerprofil verschieben wollen, dann denken Sie daran, dass nicht jede Methode zum Verschieben der Profile laut Microsoft geeignet ist.
Damit Sie keine Probleme bei künftigen Updates und Upgrade bekommen, dürfen Sie die Benutzerprofile (Windows 10 Benutzerprofil verschieben) nur nach einem bestimmten Muster verschieben. Alle Informationen zur richtigen Methode erhalten Sie in dieser Anleitung.
3 Windows 10 Benutzerprofil verschieben - Technische Details
In diesem Kapitel finden Sie eine Übersicht zum technischen Ablauf der Optimierung "Windows 10 Benutzerprofil verschieben".
.
3.1 Windows 10 Benutzerprofil verschieben
- Warum die Partition C verkleinert werden muss -
Sofern der PC nur über eine Festplatte verfügt, muss für unsere Optimierung als erstes die Festplatte C auf 100 GB verkleinert werden. 100 GB ist für Windows mehr als ausreichend, denn ein durchschnittliches System hat zusamemen mit allen Programmen ca. 30 GB. Anschließend erzeugt man auf dem freigewordenen Platz eine neue Partition. Auf dieser neuen Partition, die den Laufwerksbuchstaben D bekommt, werden in Zukunft unsere Benutzerprofile gespeichert.
3.2 Windows 10 Benutzerprofil verschieben
- Warum “Users“ bei Verwendung des Symlinks auf C gelöscht werden muss -
Im nächsten Schritt müssen unsere „Eigenen Dateien“, also die Benutzerprofile auf die neu erzeugte Partition kopiert und danach von C gelöscht werden. Da im laufenden Betrieb viele Dateien gesperrt sind, darf die Kopie der Benutzer nur mit einem Spezialverfahren stattfinden. Der normale Windows Explorer ist nicht in der Lage, spezifische Benutzer- oder Administratorrechte zu kopieren. Auch die vielen versteckten Ordner würde der normale Explorer nicht problemlos kopieren!
3.3 Windows 10 Benutzerprofil verschieben
- Warum Benutzerprofile nicht mit dem Windows Explorer kopiert werden dürfen -
Nachdem der Kopiervorgang erfolgreich abgeschlossen wurde, müssen wir Windows mitteilen, dass die Benutzer sich nun an einem anderen Ort befinden. An dieser Stelle müssen Sie sich als Anwender entscheiden, mit welcher Methode Windows in Zukunft die Benutzer finden soll.
3.4 Windows 10 Benutzerprofil verschieben mit Änderung in der Registry (Variante A)
In der Variante A wird der neue Speicherort der Benutzerprofile über eine Änderung in der Registry kommuniziert. Variante B geht einen völlig anderen Weg.
3.5 Windows 10 Benutzerprofil verschieben mit Hilfe eines Symlinks (Variante B)
Bei der Variante B wird mit einem sogenannten Symlink gearbeitet. Ein Symlink simuliert für das Betriebssystem Windows weiterhin das Vorhandensein der „Eigenen Dateien“ in C:\Benutzer.
Für das Betriebssystem Windows unsichtbar, leitet der Symlink insgeheim alle Schreib- und Lesevorgänge zu unserem neuen Speicherort weiter. Die Simulation ist so perfekt, dass Windows, wie schon erwähnt, davon absolut nichts mitbekommt.
3.6. Windows 10 Benutzerprofil verschieben mit je einem Symlink für jedes Benutzerkonto (Variante C)
Das Besondere in der Variante C ist, dass der Administrator auf C verbleibt.
Alle Benutzerprofile werden im nächsten Schritt auf eine neu erzeugte Partition kopiert. Selbstverständlich kann statt einer Partition auch eine zweite Festplatte oder sogar eine SSD als Laufwerk D für die Benutzerprofile verwendet werden.
Besonders interessant ist es, wenn Sie eine zusätzliche SSD in Ihren PC einbauen wollen und alle Bewegungsdaten weiterhin auf der "alten" Festplatte speichern möchten. Mit einem Trick lässt sich sogar in einem Notebook eine weitere Platte einbauen. Eine genaue Anleitung für eine zweite Platte in einem Notebook finden Sie in meiner Dokumentation.
Da ein Symlink für das Betriebssystem Windows 10 weiterhin das Vorhandensein des Benutzerprofiles im Verzeichnis C:\Benutzer simuliert, funktioniert der PC genauso wie vorher. Der Unterschied ist, dass die Daten aller Benutzer nun auf der Partition oder Festpatte D im Verzeichnis D:\Benutzer gespeichert werden.
Ein eigener Symlink für jedes Benutzerprofil
- Die Vorteile wenn jeder Benutzer seinen eigenen Symlink bekommt
- Die Variante B (ein Symlink für alle Benutzer) unterscheidet sich in einem sehr wichtigen Punkt von der Variante C (jeder Benutzer hat seinen eigenen Symlink).
- Weil der Administrator auf C verbleibt, bekommen wir mit dieser Konfiguration die perfekte Vollkasko bei zukünftigen Upgrade- oder Updateproblemen.
- Sollte ein Upgrade Probleme bereiten, können Sie ganz leicht jeden Symlink deaktivieren - und zwar mit nur einem Klick. Nach dem Update bzw. Upgrade können Sie den Symlink wieder einschalten, ebenfalls per Mausklick. Die Software für diese extrem einfache "Ein Klick Lösung" finden Sie ebenfalls in meiner Dokumentation.
- Sofort loslegen Garantie: Mit umfangreichen Videoanleitungen
- Sofort loslegen Garantie: Mit umfangreichen Videoanleitungen
- Sofort loslegen Garantie: Mit umfangreichen Videoanleitungen
- Sofort loslegen Garantie: Mit umfangreichen Videoanleitungen
- Sofort loslegen Garantie: Mit umfangreichen Videoanleitungen
- Sofort loslegen Garantie: Mit umfangreichen Videoanleitungen
- Sofort loslegen Garantie: Mit umfangreichen Videoanleitungen
- Sofort loslegen Garantie: Mit umfangreichen Videoanleitungen
- Sofort loslegen Garantie: Mit umfangreichen Videoanleitungen
- Software! Benutzer automatisch verschieben
Kein Editieren der Registry mehr notwendig. Sie erhalten eine Software (MoveSymLinker), welche die Benutzer für Sie vollautomatisch nach D:\Benutzer verschiebt. - Software! Software zum Einteilen der SSD / Festplatte
Software für das extrem leichte Ändern von Partitionen. - Software! Software für die perfekte Datensicherung
Sie erhalten eine Software für das extrem leichte Sichern und Zurückschreiben Ihrer SSD oder Festplatte. - Video! Festplatte partitionieren
Ein Video zeigt Ihnen wie Sie vorgehen müssen. - Video! Benutzerprofil automatisch verschieben
Ein Video zeigt Ihnen wie Sie die Registry automatisch umstellen - Video! Benutzerprofil verschieben SYMLINK
Dieses Video zeigt Ihnen, wie Sie alle Benutzerprofil per Symlink verschieben. - Video! Originalzustand wiederherstellen
Sie können rückstandsfrei alle Operationen wieder rückgängig machen. - Video! Datensicherung erstellen
Sie erhalten mehrere Videos zur Erstellung einer Imagesicherung. - Video! Datensicherung zurückschreiben
Sie erhalten mehrere Videos wie Sie eine Datensicherung zurückschreiben können. - Video! Wichtige Sicherheitshinweise
Sie bekommen ein Video mit wertvollen Sicherheitshinweisen. - Handbücher! Ausführliche Handbücher
Ausführliche deutsche Anleitungen für alle Arbeitsschritte. - Garantie! 30 Tage Geld zurück Garantie
30 Tage Geld zurück Garantie [Info] - Software! Benutzer automatisch verschieben
Kein Editieren der Registry mehr notwendig. Sie erhalten eine Software (MoveSymLinker), welche die Benutzerprofile für Sie vollautomatisch nach D:\Benutzer kopiert. - Software! Software zum Einteilen der SSD / Festplatte
Software für das extrem leichte Ändern von Partitionen. - Software! Software für die perfekte Datensicherung
Sie erhalten eine Software für das extrem leichte Sichern und Zurückschreiben Ihrer SSD oder Festplatte. - Video! Festplatte partitionieren
Ein Video zeigt Ihnen wie Sie vorgehen müssen. - Video! Benutzerprofil automatisch verschieben
Ein Video zeigt Ihnen wie Sie die Registry automatisch umstellen - Video! Benutzerprofil verschieben SYMLINK
Dieses Video zeigt Ihnen, wie Sie alle Benutzerprofil per Symlink verschieben. - Video! Originalzustand wiederherstellen
Sie können rückstandsfrei alle Operationen wieder rückgängig machen. - Video! Datensicherung erstellen
Sie erhalten mehrere Videos zur Erstellung einer Imagesicherung. - Video! Datensicherung zurückschreiben
Sie erhalten mehrere Videos wie Sie eine Datensicherung zurückschreiben können. - Video! Wichtige Sicherheitshinweise
Sie bekommen ein Video mit wertvollen Sicherheitshinweisen. - Handbücher! Ausführliche Handbücher
Ausführliche deutsche Anleitungen für alle Arbeitsschritte. - Video DVD! Video DVD zur Wiedergabe auf dem TV
Sie laden eine Video DVD herunter und geben alle Anleitungen auf Ihrem TV wieder [Info]. - Garantie! 30 Tage Geld zurück Garantie
30 Tage Geld zurück Garantie [Info] - win 10 profil kopieren
- Können Daten von AppDataLocal nach AppDataRoaming umgeleitet werden?
- win 10 user verschieben
- moveusers2d
- benutzerkonto verschieben windows 10 symlink
- windows 10 profile kopieren
- windows 10 benutzer verschieben
- windows 10 benutherkonten verschieben
- benutzerprofile win10 export
- windows 10 benutzerprofil verschieben
- windows benutzerprof verschieben
- kann benutzerprofil nicht laden nach upgrade von windows 7 auf windows 10
- windows 10 wo wird das benutzerprofil gespeichert
- speicherort benutzerprofile win10
- ist öffentlicher ordner unter laufwerk c für alle benutzer windows 10
- windows lokales konto verschieben
- windows 10 benutzerprofile verschieben
- benutzerordner verschieben empfehlenswert
- verschieben der benutzerprofile nach installaion
- windows 10 benutzer auf andere festplatte verschieben
- benutzerprofil verschieben
- benutzerdaten verschieben windows 10
- benutzerprofil auf d anlegen
- benutzerprofile von windows 7 auf windows 10
Neu in der Version 5.0: Windows 10 Benutzerprofil verschieben
Die von vielen tausend Benutzern geschätzte Profi-Anleitung wurde für Windows 10 erneut verbessert.
Zum ersten Mal in der Geschichte meiner Anleitungen können Benutzerprofile quasi vollautomatisch mit einer Software von Dietmar Krause, dem Programm MoveSymLinker, verschoben werden. Die häufige Fehlerquelle, bei der jeder Tippfehler beim Setzen eines Symlinks in einem Systemchaos enden kann, wurde somit endgültig eliminiert. Mitgeliefert wird auch eine spezielle Software mit Sie Partitionen wesentlich leichter und effizienter ändern können als mit Windows.
Alle Anleitungen wurden in leicht verständliche und einfach umsetzbare Einzelschritte unterteilt. Handbuch, Screenshots und Videos wurden perfekt aufeinander abgestimmt. Alle Schritte der Anleitung sind für jedermann verständlich und leicht anwendbar.
 |
Sie erhalten mit Ihrer Bestellung Zugang zum Mitgliederbereich und können sofort auf die Software, die Videos und alle umfassenden Schritt für Schritt Anleitung zugreifen.  Alles was Sie benötigen erhalten Sie als Komplettpaket zusammen mit dem Download. Alles was Sie benötigen erhalten Sie als Komplettpaket zusammen mit dem Download.
Die Anleitung funktioniert mit jeder 32-Bit oder 64-Bit Windows 10 Version. Inklusive 100% Geld zurück Garantie |
| Was Ihnen zur Verfügung steht | mit Videoanleitung |
|---|---|
| Software mit welcher Benutzer automatisch verschoben werden können. Das Starten mit einer externen CD oder DVD ist nicht mehr notwendig. Sie erhalten das Programm MoveSymLinker, welches mit der bekannten Windowsoberfläche alle Benutzerkonten für Sie automatisch nach D:\Benutzer kopiert.
|
 |
| Software mit der Sie jeden einzelnen Benutzer in einer Datei speichern können. Dadurch können, was extrem nützlich ist, komplette Benutzerprofile exportiert und/oder importiert werden.
|
 |
| Software mit der Sie eine Spiegelkopie (Imagebackup) von Ihrer Festplatte z.B. auf einer externen USB Festplatte erstellen können. Mit einer Spiegelkopie Ihrer Festplatte können Sie nach einem fehlgeschlagenem Experiment oder einem Defekt der Festplatte nach kürzester Zeit wieder weiterarbeiten - und zwar ohne Windows neu installieren zu müssen.
|
 |
| Software mit der Sie einen Rettungsdatenträger erstellen können. Mit dem Rettungsdatenträger schreiben Sie im Notfall die Spiegelkopie wieder auf Ihre Festplatte zurück. Mit dem Rettungsdatenträger, welcher von CD oder von USB gestartet wird, können Sie nach einem fehlgeschlagenem Experiment oder einem Defekt der Festplatte Ihr System sofort wieder, ohne Neuinstallation, wieder zum Laufen bringen - selbst wenn Windows nicht mehr startet.
|
 |
| Software mit der Sie die Partition C Ihrer Festplatte oder Ihrer SSD verkleinern können. Um das System optimal zu gestalten, brauchen Sie 2 Partitionen. Die Partition C auf welcher sich Windows befindet, nimmt im Normalfall den gesamten Platz der Festplatte oder SSD in Anspruch. Mit der Software verkleinern wir die Partition C auf 100 GB und erstellen mit dem Rest des freien Speichers eine neue Partition D auf der sich später die Benutzer befinden werden. Die Software ist in Deutsch und kann extrem leicht bedient werden.
|
 |
| Software mit der Sie bootbare USB Sticks aus einer ISO Datei erstellen können. Eine ISO Datei kann z.B. eine komplette, bootfähige CD oder DVD sein, welche man aus dem Internet herunterladen kann. Mit einem entsprechenden Programm kann die Datei wieder in eine CD, DVD oder in einen USB Boot Stick zurückverwandelt werden. Die Software ist in Deutsch, die Bedienung sehr einfach.
|
 |
| Software mit der Sie die ursprünglichen Installations-Keys von allen Microsoft Produkten auslesen können. Mit diesem tollen Programm können Sie die Produkt Keys aller Microsoft Produkte auf Ihrem PC sichern. Mit den gesicherten Keys (Schlüsseln) lassen sich die Produkte wieder installieren und aktivieren. Extrem wichtig, wenn Sie neu installieren wollen!
|
 |
| Original Windows Reparaturdatenträger Damit Sie für ein Upgrade von Windows 7 oder Windows 8.1 auf Windows 10 für alle Eventualitäten gerüstet sind, stelle ich Ihnen alle 6 Systemreparaturdatenträger bereit. Sie haben die Wahl zwischen den Windows 7, Windows 8.1 und Windows 10 Reparaturdatenträgern jeweils mit 32 oder 64 Bit. Natürlich zeige ich Ihnen auch, wie Sie aus der heruntergeladenen Datei wieder einen startfähigen Datenträger machen können.
|
 |
Download Windows 10 Vollversion Warten Sie nicht länger auf das Upgrade! Mit einer Windows 10 Vollversion können Sie Ihr Windows 7 sofort auf Windows 10 Upgraden. Ein ausführliches Video zeigt Ihnen, wie Sie aus der heruntergeladenen Datei wieder eine normale startfähige Windows 10 Installationsdisk (oder einen USB Bootstick) machen können.
|
 |
| NEU: 30 Tage Rückgaberecht mit Geld zurück Garantie bei Nichtgefallen [Voraussetzungen für die Garantie] |  |
| 20 (zwanzig) Anleitungsvideos von Dietmar Krause zur Anzeige auf einem Computersystem in HD Qualität |
 |
| Preis einschließlich Mehrwertsteuer | 39,95 Euro |
 |

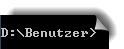
NEU! Windows 10 Eigene Dateien automatisch verschieben!
Nach der Bezahlung werden Sie sofort zur Mitgliederseite weitergeleitet und haben direkt Zugriff auf die Software, die Videos und weitere Anleitungen. Entscheiden Sie sich JETZT für ein besseres Windows 10 starten Sie bereits in 240 Sekunden mit dem ersten Video.
Kundenbewertungen zu Windows 10 Benutzerprofil verschieben
... der Rechner läuft schnell und stabil
Hallo Herr Krause,
ich bin ja nun schon seit einigen Jahren Kunde bei Ihnen.
Die Anleitungen und der Support (wenn doch mal etwas klemmt) sind immer tadellos. Anhand Ihrer Videos kann jeder Laie (und so bezeichne ich mich!) einfach und schnell selbst "Hand anlegen".
Die Verschiebung der eigenen Dateien habe ich bereits bei Windows 7 genutzt und kann nur sagen:
Dank Ihrer Anleitung konnte ich problemlos eine weitere Partition anlegen, die Benutzerprofile verschieben und mein Windows 10 optimieren.
Der Rechner läuft schnell und stabil.
Vielen Dank und gerne weiter so!
Christoph Gruhn
Die Anleitungen sind die besten die ich je gesehen habe...
Hallo Herr Krause,
Besten Dank für die tolle Möglichkeit Benutzerkonten zu verschieben in Windows 10. Hat alles super geklappt!
Die Anleitungen sind die besten die ich je gesehen habe und der Support von
Ihrer Seite ist auch 1a.Wenn ich nächstes Mal etwas brauche werde ich sicher wiedermal zu Ihnen kommen.
Herzliche Grüße aus Wien
Aarto Salo
... Heureka :-)))
Ich bin zwar nicht Archimedes, aber ich habe es auch gefunden...Hallo Herr Krause,
ich hatte mit meinem vorher installierten Win 7 auch schon die Eigenen Dateien verschoben. Ich hatte das vor einigen Jahren gemacht indem ich offensichtlich auch in die Registry schrieb. (Anleitung hatte ich im Netz gefunden).
Ein altes AppData-Verzeichnis lag auch noch auf D. Da die 500GB Platte nur zu einem Drittel gefüllt war dachte ich mir, die kann ich auch später ausmisten. Nur, dass die Neuinstallation von Win10 das AppData-Verzeichnis bei der Neuinstallation mit einband, war mir nicht bewusst.
Erst als ich aus Win10 heraus versuchte, mein D auszumisten und auch das Verzeichnis AppData zu löschen und es mir nicht gelang, wurde ich stutzig. Man kann ja nicht den Ast absägen, auf dem man sitzt 😉
Also über die Reparatur-CD in die DOS-Ebene chkdsk sagte alles OK. Format x:\ angewandt und versucht mein auch noch jungfräuliches Image zu installieren. Es gelang, aber ich konnte mit der Variante nicht mehr booten. Nun war alles klar.
Ich habe Win10 komplett neu installiert und mit der beschriebenen einfachen Registrymanipulation läuft jetzt alles!!
Vielen Dank für Ihre Mühen und die sehr hilfreiche Kommunikation.
Ich möchte Sie hiermit als kompetenten Ansprechpartner für alle Windows Nutzer weiter empfehlen.
Viele Grüße,
Helmut Menz
Kundenrezensionen für die Windows 7/8 Vorgängerversionen dieser Anleitung
...wenn alle Computer-Anleitungen so klar formuliert wären
Sehr geehrter Herr Krause,
vielen Dank für Ihre überarbeitete Profi-Anleitung für die Verlagerung der Eigenen Dokumente und Profile. Diese Anleitung ist so detailliert und leicht verständlich, dass es jedem Computerbenutzer möglich sein wird die empfohlene Verlagerung auf seinem Gerät durchzuführen. Wenn alle Computer-Anleitungen so klar formuliert wären, inklusive derjenigen von Microsoft, könnte viel Zeit und Ärger gespart werden.
Ich hoffe, dass Sie noch viele so gute Anleitungen verfassen werden.
Mit freundlichen Grüssen
Dr. Hans Ulrich Hostettler
..danke erstmal für die super Anleitung
Hallo Herr Krause,
so, danke erstmal für die super Anleitung zum Verschieben der Benutzerprofile!
Soweit hat alles gut geklappt, ich habe die Variante A durchgeführt und die neuen Benutzer werden nun auf Laufwerk D: eröffnet. Mein PC hat eine SSD (Laufwerk C:) und eine normale Platte (Laufwerk D:).
Nun wollte ich den Benutzer "Habegger" unter C:\Benutzer (mit diesem Benutzer wurde Windows 8 neu aufgesetzt) vom System entfernen. Das habe ich in der Benutzerverwaltung mit löschen getan.
Der Benutzer wurde zwar gelöscht, aber leider bleibt unter C:\Benutzer der Ordner "Habegger" erhalten. Der Ordner kann auch nicht gelöscht werden, da das Windows Administratorenrechte verlangt (trotz Anmeldung als Systemadministrator).
Frage: - Wie bringe ich den Ordner "Habegger" unter C:\Benutzer definitiv weg? Ziel der ganzen Geschichte ist, den Benutzer "Habegger" auf dem Laufwerk D:\Benutzer wieder neu anzulegen. Der Benutzer "Habegger" soll dann auch die Administratorenrechte besitzen und (vorläufig) auch der einzige Benutzer sein (so, als wäre de PC mit "Habegger" unter Laufwerk D: aufgesetzt worden).
So, nun wünsche ich einen angenehmen Abend!
Herzlichen Dank für die tolle Unterstützung!
Tom Habegger
...ich kann die Anleitungen nur weiterempfehlen
Hallo Herr Krause,
ich habe sowohl Ihre Anleitung "Windows7 Eigene Dokumente/Profile verschieben" als auch "Windows7 Benutzerprofile reparieren" über Ihre Website bezogen und bin wirklich begeistert! Die Anleitungen decken jeden persönlichen IT-Kenntnisstand ab und sind sehr verständlich geschrieben.
Auch die dazugehörigen Videos veranschaulichen die Arbeitsschritte. Somit wird eine erfolgreiche, praktische Umsetzung gewährleistet. Mein System habe ich vor circa 3 Monaten umgestellt und bisher habe ich keine Probleme, die Dokumente/Profile befinden sich endlich auf einer anderen Partition, als das Betriebssystem! Der mögliche Datenverlust wird erheblich reduziert!
Ich kann die Anleitungen nur weiterempfehlen, da diese wirklich professionell und seriös sind!
Danke für die reibungslose Kommunikation bzw. Abwicklung!
Viele Grüße und bis zu Ihrem nächsten Update! 🙂
Markus B.
...bin begeistert
Hallo Herr Krause,
Ich hab kürzlich bei Ihnen die Software-Anleitung gekauft und bin begeistert, dass es auf dem Markt überhaupt noch solch saubere Erklärungen gibt.
Freundliche Grüsse
Urs Schuhmacher
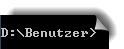
NEU! Windows 10 Eigene Dateien automatisch verschieben!
Nach der Bezahlung werden Sie sofort zur Mitgliederseite weitergeleitet und haben direkt Zugriff auf die Software, die Videos und weitere Anleitungen. Entscheiden Sie sich JETZT für ein besseres Windows 10 starten Sie bereits in 240 Sekunden mit dem ersten Video.

Häufige Fragen
Suchbegriffe
___________________________________________________________________________
Besucher dieser Seite haben auch nach den folgenden Begriffen gesucht:



